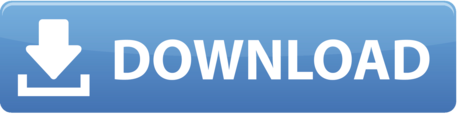Resize Partition on Mac with Disk Utility. Mac Disk Utility is a powerful built-in application in Mac OS that has undergone a series of changes with every major OS update. Many Mac users have complained that using Mac Disk Utility to resize a Mac Volume is no longer easy. Best disk partition software for Mac Partitioning software can be the safest way to reorganise or restructure your Mac's hard drive or SSD. We show you some of the best tools for getting this done.
Sep 28, 2020 • Filed to: Solve Mac Problems • Proven solutions
A Mac system can be booted from bootable media instead of the primary startup disk due to certain situations such as troubleshooting fault, partitioning, repairing disks, update, reinstalling the operating system, or even format everything. This post will cover two ways of starting up your Mac system from bootable media.
To this end, you will need a bootable drive, whether it is a mirrored external drive or a USB installer drive for earlier versions of Mac. Any Mac system will be able to startup from Recovery partition using the Boot Manager whether it is running on Lion (10.7) or later versions.
Part 1. Startup Your Mac with Startup Disk Preferences
Before we go into details on how to start up your Mac using Startup Disk preferences, let us take a look at the meaning of startup disk.
What is a startup disk?
A startup disk can be described as a partition of a volume or a drive containing a usable OS. It is important to emphasize here that your startup disk may not necessarily contain the Mac operating system.
For instance, if you are using Boot Camp, your Mac system can boot into Windows directly. Similarly, your Mac can also boot into any other OS, provided your Mac's hardware supports the operating system. You have the choice of setting your computer to either automatically using System Preferences or overriding the System Preferences using Startup Manager at boot time.
Steps of startup mac using preferences
Starting up your Mac using preferences means instructing your system to automatically use bootable media each time the system is restarted. Here's how to start up your Mac using preferences;
Step 1 Open system preferences app in the Dock
Step 2 Click on the Startup Disk pane. Download system profiler for mac. After clicking the startup disk pane, various disk icons will pop up
Step 3 Now, select your preferred drive of startup your Mac
Step 4 After selecting your preferred drive, restart your system
Step 5 Your Mac will restart using the chosen drive
Note: The computer will only boot using the selected devices unless you make a change from the System Preferences or using the startup manager to override it.
If the chosen device has been disconnected from your Mac, a question mark may appear on your screen during the next boot time. This is because the chosen device has been disconnected. If the question mark appears too often, then the only remedy is to press and hold the OPTION key and then start the whole process of startup your Mac using preferences all over again to select the proper startup device.
Hola vpn for microsoft edge. There will be no support provided to free users. Customer SupportThe customer support system is only for paid users of this VPN.
Part 2. Startup You Mac from Bootable media with Startup Manager
What is a Startup Manager?
The startup manager is an inbuilt application in which a computer user can invoke to choose a startup device during boot time.

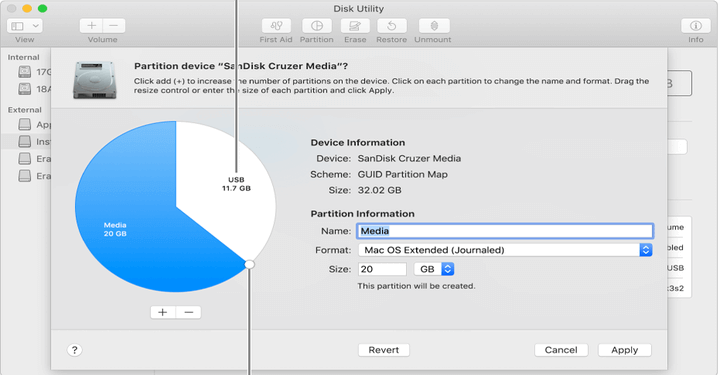
There are several reasons why a computer can be started using a startup manager. Some of the reasons are;
- Installing an OS from an external device: If an optical drive is connected to your computer, an operating system installer (Linux, macOS, Windows, or other supported OS) can be inserted to boot directly using the startup manager.
- Overriding startup disk temporarily: The startup manager can be used to choose a startup device for only a single time boot. This won't alter your default device in the System Preferences. For instance, if Yosemite is the default startup device and another partition has EI Capitan, you can decide to use the startup manager to boot your Mac system into El Capitan for that boot time alone.
- Natively boot into other operating systems: Apart from using software like Parallels Desktop to run other operating systems alongside the Mac OS, you can also use the startup manager to boot your computer directly into a 'foreign' OS.
- Software testing and development: Software developers have made it possible for users of the Mac operating system to test their apps to avoid hiccups when the operating system is running. Also, bloggers and internet marketers make use of the startup manager to choose between keeping the Mac operating system or other operating systems.
- Troubleshooting startup issues: if your Mac system us acting up, chances are that you didn't shut it down properly or there is a power interruption. The issues can result in file errors which can eventually cause startup problems. When a computer experiences startup issues, the best remedy is to boot from another device. The startup manager comes handy in such a situation.
Steps of startup mac using startup manager
Now, let us explained how to startup your Mac using the startup manager. The following are the steps involved in starting up a Mac computer using a startup manager;
Step 1 Press and hold the OPTIONAL key as soon as you restart or power on your Mac
Step 2 As soon as the window pops up, release the OPTIONAL key. If your system is protected with a password, enter the password and release the button
Step 3 Now, select the startup disk and then click on the device's icon. Please note that if you hold down the control button at this stage, the selected device would be saved in your system preferences. Therefore, it will persist unless you change or override the device.
Partition Software For Mac Os
If your disk doesn't appear in Startup manager or Startup disk preferences, you should check for the following possibilities;
- Ensure you lookout for a genuine OS: Ensure that the operating system version on your Mac computer supports your system. Otherwise, you might want to reinstall the operating system.
- Startup settings should be checked: if the model of your computer is iMac Pro, then you need to look out for the security settings. This will enable you to determine the usability of another disc on your Mac to Startup.
- Option ROM firm should be checked: During the boot process using the startup manager if you observed that the startup disc doesn't appear, you might need to press the 'Option-Shift-Command-Period' button. If this works, then you need to be pressing these buttons every time you need to boot your Mac from a bootable device.

For security reasons, Mac computers that are updated in terms of software do not display boot media that have the option of ROM firmware. This security feature can be disabled on Mac computer models earlier than 2015 and beyond to automatically load Option Firmware.
Here is how to go about it;
- Users should go to Applications folders and open the Utilities folder. There will be a Terminal app and Open it.
- After opening the terminal app, type in 'sudo nvram enable-legacy-orom-behavior=1,' and then press the 'Return key.'
If the firmware on your Mac is password safe, it may not automatically load the ROM firmware due to additional security reasons. You can disable the additional security by following these steps;
- Users should go to Applications folders and open the Utilities folder. There will be a Terminal app and Open it.
- After opening the terminal app, type in 'sudo firmwarepasswd - setmode command - allow - oroms.'To undo this command, then you have to type in 'sudo firmwarepasswd - setmode command.'
- Enter your administrator password and then press the Return key.
- Now, enter the firmware password and also press the Return key
- Finally, the Mac computer should be restarted.
Part 3. Other ways to Startup Your Mac
There are other ways to start up your Mac computer apart from the above-mentioned methods. Other ways to start up your Mac computer include;
Safe mode: To simplify the process of troubleshooting those problems that are associated with your macOS, it is ideal to start up your Mac in a safe mode. Ios data recovery for mac review. Starting up your Mac in a safe mode will disable some features and then make only important components to load. Also, safe mode ensures that the startup disc is automatically checked and then resolves any issues with the startup process.
Verbose Mode: The verbose mode displays the progress of the startup process in a text format. You can leverage the verbose mode to resolve any custom hardware and kernel extensions related problems. Also, the verbose mode displays how the macOS loads its components.
/DiskUtilityPartitionPanel-56a5d51b5f9b58b7d0dea11e.jpg)
There are several reasons why a computer can be started using a startup manager. Some of the reasons are;
- Installing an OS from an external device: If an optical drive is connected to your computer, an operating system installer (Linux, macOS, Windows, or other supported OS) can be inserted to boot directly using the startup manager.
- Overriding startup disk temporarily: The startup manager can be used to choose a startup device for only a single time boot. This won't alter your default device in the System Preferences. For instance, if Yosemite is the default startup device and another partition has EI Capitan, you can decide to use the startup manager to boot your Mac system into El Capitan for that boot time alone.
- Natively boot into other operating systems: Apart from using software like Parallels Desktop to run other operating systems alongside the Mac OS, you can also use the startup manager to boot your computer directly into a 'foreign' OS.
- Software testing and development: Software developers have made it possible for users of the Mac operating system to test their apps to avoid hiccups when the operating system is running. Also, bloggers and internet marketers make use of the startup manager to choose between keeping the Mac operating system or other operating systems.
- Troubleshooting startup issues: if your Mac system us acting up, chances are that you didn't shut it down properly or there is a power interruption. The issues can result in file errors which can eventually cause startup problems. When a computer experiences startup issues, the best remedy is to boot from another device. The startup manager comes handy in such a situation.
Steps of startup mac using startup manager
Now, let us explained how to startup your Mac using the startup manager. The following are the steps involved in starting up a Mac computer using a startup manager;
Step 1 Press and hold the OPTIONAL key as soon as you restart or power on your Mac
Step 2 As soon as the window pops up, release the OPTIONAL key. If your system is protected with a password, enter the password and release the button
Step 3 Now, select the startup disk and then click on the device's icon. Please note that if you hold down the control button at this stage, the selected device would be saved in your system preferences. Therefore, it will persist unless you change or override the device.
Partition Software For Mac Os
If your disk doesn't appear in Startup manager or Startup disk preferences, you should check for the following possibilities;
- Ensure you lookout for a genuine OS: Ensure that the operating system version on your Mac computer supports your system. Otherwise, you might want to reinstall the operating system.
- Startup settings should be checked: if the model of your computer is iMac Pro, then you need to look out for the security settings. This will enable you to determine the usability of another disc on your Mac to Startup.
- Option ROM firm should be checked: During the boot process using the startup manager if you observed that the startup disc doesn't appear, you might need to press the 'Option-Shift-Command-Period' button. If this works, then you need to be pressing these buttons every time you need to boot your Mac from a bootable device.
For security reasons, Mac computers that are updated in terms of software do not display boot media that have the option of ROM firmware. This security feature can be disabled on Mac computer models earlier than 2015 and beyond to automatically load Option Firmware.
Here is how to go about it;
- Users should go to Applications folders and open the Utilities folder. There will be a Terminal app and Open it.
- After opening the terminal app, type in 'sudo nvram enable-legacy-orom-behavior=1,' and then press the 'Return key.'
If the firmware on your Mac is password safe, it may not automatically load the ROM firmware due to additional security reasons. You can disable the additional security by following these steps;
- Users should go to Applications folders and open the Utilities folder. There will be a Terminal app and Open it.
- After opening the terminal app, type in 'sudo firmwarepasswd - setmode command - allow - oroms.'To undo this command, then you have to type in 'sudo firmwarepasswd - setmode command.'
- Enter your administrator password and then press the Return key.
- Now, enter the firmware password and also press the Return key
- Finally, the Mac computer should be restarted.
Part 3. Other ways to Startup Your Mac
There are other ways to start up your Mac computer apart from the above-mentioned methods. Other ways to start up your Mac computer include;
Safe mode: To simplify the process of troubleshooting those problems that are associated with your macOS, it is ideal to start up your Mac in a safe mode. Ios data recovery for mac review. Starting up your Mac in a safe mode will disable some features and then make only important components to load. Also, safe mode ensures that the startup disc is automatically checked and then resolves any issues with the startup process.
Verbose Mode: The verbose mode displays the progress of the startup process in a text format. You can leverage the verbose mode to resolve any custom hardware and kernel extensions related problems. Also, the verbose mode displays how the macOS loads its components.
Partition Manager Mac
Video Tutorial on How to Boot Mac into Recovery Mode
What's Wrong with Mac
- Recover Your Mac
- Fix Your Mac
- Delete Your Mac
- Learn Mac Hacks